Skip to: Download/Screenshots | Installation and Usage | Technical Details
Introduction
Open With Arguments is an extension for Windows that allows users to directly pass arguments to executable files. Instead of opening a Command Prompt, changing to the appropriate directory, and typing in the filename and parameters, users can right-click on any executable file directly in Windows Explorer, select Open With Arguments, and then enter the parameters.
Open With Arguments can be used with both GUI and CLI applications. When launching a CLI application (such as a batch file), the Command Prompt will remain open after execution to allow the user to view any output. Open With Arguments can be configured to work with any executable file format recognized by the Windows shell; by default, it works with .exe, .bat, and .cmd files.
Note: As of version 1.2, argument history is supported (see screenshots).
Open With Arguments was written and packaged with the free, powerful, and open source AutoIt scripting language and Inno Setup installer.
Screenshots
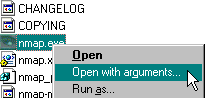
Open With Arguments context menu
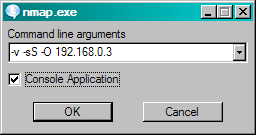
Passing arguments to nmap.exe
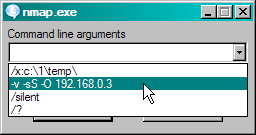
Argument History
Download Current Version: 1.2, Released: 12/18/2005
OpenArgs Installer (424.66 KB) - This is the recommended download. The installer will automatically install the application and configure Windows to use OpenArgs.
OpenArgs Source (136.75 KB) - This archive contains all source code and the AutoIt binary for OpenArgs.
ChangeLog - OpenArgs development details
Installation and Usage
To install Open With Arguments, simply download the OpenArgs Installer and run the setup program. After installation, right-click on any executable file in Windows (through Windows Explorer or My Computer), then select Open with arguments.... To uninstall, select Open With Arguments Extension in Add/Remove Programs, then click Remove.
Usage of the program should be very straightforward. Once you select Open with arguments..., a small dialog box will pop-up, listing the name of the application you are launching in the upper-left corner (see screenshot). Enter the arguments you wish to pass to the application, exactly as you would from the command line (a space at the front is not needed).
If you are launching a console application, such as a batch file or any executable that outputs information to the command line, check the Console Application option. This will launch the application in a console, and leave the console open after execution to allow you view the output. OpenArgs will automatically check the option if it detects you are running a .bat or .cmd file; otherwise, it defaults to unchecked.
Technical Details
Open With Arguments is a stand-alone application that is installed into your system PATH (usually in your Windows directory). openargs.exe should not be launched directly; doing so will display an error message. Instead, Windows must be configured to use OpenArgs to launch other applications, similar to the way it uses cmd.exe to launch batch files.
When an application is launched through OpenArgs, the name and path of that application is passed to OpenArgs and saved in memory. OpenArgs then prompts the user for the list of arguments. When the user clicks OK, OpenArgs will in turn launch the original application and pass the newly entered arguments as parameters to the application.
For standard GUI applications, the executable is launched directly by Windows, just as if you had double-clicked on the file. If, however, you are launching a CLI (signified by checking the Console Application option), OpenArgs will use the default command processor (usually cmd.exe) launch and pass parameters to the application. After execution, the command prompt will remain open until manually closed.
Windows can be configured to launch applications through OpenArgs by modifying the Registry. By default, the installer will enable right-click support for .exe, .bat, and .cmd files, as shown in this .reg file. Support for additional extensions can be added manually. This assumes that openargs.exe is in your default system PATH.